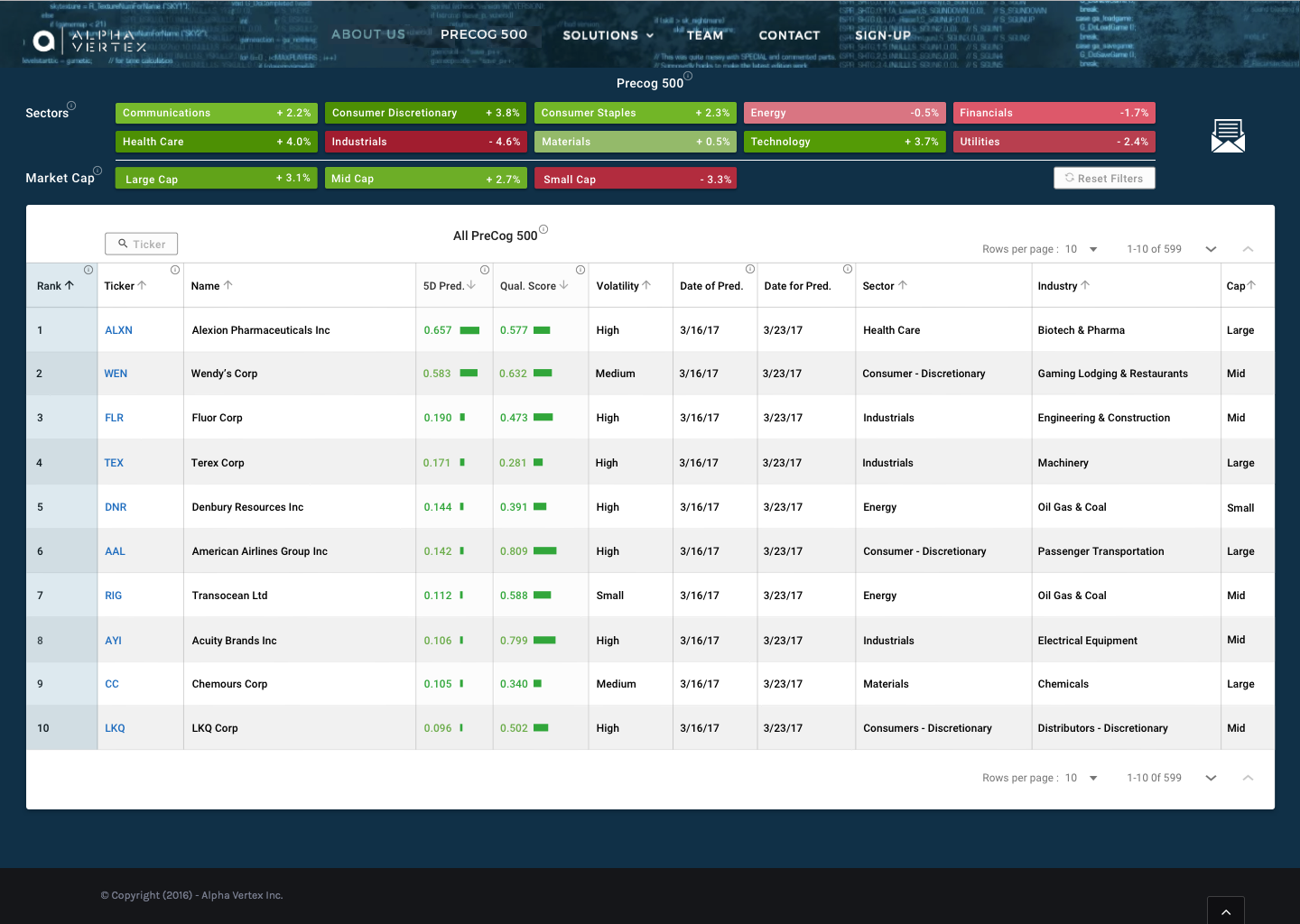alpha vertex - artificial intelligence in fintech
Partner company project at General assembly, March 2017
Content
Precog 500
Alpha Vertex is a Fintech company located at NYU's accelerator Future Labs in New York City. It's a small startup that combines data science and machine learning to deliver cognitive systems which provide advanced analytical capabilities to the investment industry.
In particular, Alpha Vertex has developed a predictive model called PreCog 500. This model links, classifies, aggregates and analyzes huge and heterogenous data volumes in order to empower knowledge discovery and to identify emerging trends and find patterns in financial markets before they become obvious. On this basis, PreCog 500 makes stock predictions across sectors, industries and also for individual companies.
Design Challenge
Alpha Vertex needed a compact and intuitive web interface for its PreCog 500 algorithm to be used by non-quantitative hedge fund managers, portfolio managers and savvy investors. PreCog 500 is free to use and has a prediction time horizon of 5 days. It gives a taste of the powerful AI algorithms that Alpha Vertex has created for the financial industry.
Our UXDI design team at General Assembly consisted of three UX designers: Nathan Bolin, Mary Lopez and myself. The challenge was to present a lot of complex information in a compressed format combined with a powerful and intuitive filter mechanism.
design solution
We decided to solve the design problem by building a filtering system that combines heat maps and button dashboards. Heat maps are widely used in the financial industry and investors are familiar with them.
To present as much information as possible, we created two initial button dashboards according to the The Bloomberg Industry Classification Systems (BICS): one for the sectors and one for market caps. The Industries dashboard appears only when the user selects a sector button.
Below the dashboards and taking up most of the screen's real estate is a table containing PreCog 500 data for individual companies. The user controls the content of the table by selecting buttons across the various dashboards.
Below you see the PreCog 500 home screen without any buttons selected and consequently all companies are displayed in the table. The number on the button shows the current 5D prediction value for sector or market cap and the color coding of the button reflects the number's value:
line charts
When the user hovers over the 5D prediction for a particular stock, a line chart appears showing the last ten 5 day predictions for the stock as well as the stock's actual development.
This prediction performance information is crucial for investors to gauge the trustworthiness of the AI algorithm for PreCog 500.
Users can also see a line chart comparing the last ten 5D predictions with actual stock developments across an entire sector by hovering over a specific sector in the Sector column:
The same if true for Industries. A line chart pops up comparing the last ten 5D predictions with actual stock developments across an entire industry when the user hover over a specific industry name in the Industry column:
contextual information
Since our user interface is complex and contains a lot of data that is not easily understood by first time users, we decided to add small info icons providing contextual information.
Below you see contextual information for Precog 500, Sectors, Ticker, Quality Score and Date for Prediction.
Additional information for Market Cap, 5D Prediction and Date of Prediction is below:
Information for Rank and All PreCog 500:
searching
Users can search by ticker or company name to see the 5D prediction and quality score for individual companies:
filtering
The user filters data easily and intuitively via selecting buttons on the three dashboards.
Below, the user clicked on the Technology button in the Sectors dashboard. Only one button per dashboard can be selected. To indicate that a button has been selected, we decided to surround the button with a white border and display the text and number on the button in bold. We could not follow the Material Design Guidelines for depressed buttons since the heat map's color coding of the buttons made this impossible.
As soon as the user selects a sector, the Industries dashboard appears showing the industries that belong to the chosen sector according to the BICS classification system. Note that the Market Cap dashboard changes as soon as the Industries dashboard appears since the Market Cap dashboard's buttons now display 5D predictions across one specific sector only and no longer across all sectors:
Once users select a sector, the table displays only those companies that belong to the chosen sector. In the top right corner of the table, users see the number of companies that match the sector.
Below you see the table with the 67 companies that belong to the Technology sector. You also see the tooltip for Industries. Users can hover above the Sector column of the table to see the line chart of the last ten 5D predictions across the entire technology sector. They can also hover over any industry name or company name to see the corresponding line charts for the industry or company:
Here the user hovers over Technology Software to display the corresponding line chart with the industry's prediction performance history:
On the screen below, the user added an additional filter by clicking on the Hardware button. The number of matching companies shrinks from 67 to 14. The title of the table indicates clearly the applied filters: Technology > Hardware. In addition, the white borders around the selected buttons in the two dashboards show which companies are displayed in the table, namely only those belonging to the Hardware industry in the Technology sector.
Note that the Market Cap dashboard changes again as soon as the user selects an industry from the Industries dashboard. The Market Cap dashboard now shows predictions across all market caps for the Hardware industry and no longer across the entire Technology sector:
Below, the user added a third filter by selecting the Mid Cap button from the Market Cap dashboard. The number of matching companies now shrinks from 14 to only four. Again, the table's title clearly indicates the applied filters: Technology > Hardware > Mid Cap. In addition, the white borders around the selected buttons in the three dashboards show which companies are displayed in the table, namely only Mid Cap companies in the Hardware industry:
sorting
Users can click on any column heading to sort the table by column. They can also click on the little arrow next to a column name to reverse the sort order. Below, for example, the table is sorted by Quality Score and the user is about to reverse the sort order from descending to ascending:
Here is the same table with the order of the Quality Score column reversed to ascending:
Users can select a sector from the Sector dashboard and a market cap from the Market Cap dashboard to show all companies of a specific market cap per sector. None of the buttons in the Industry dashboard were selected in the example below: